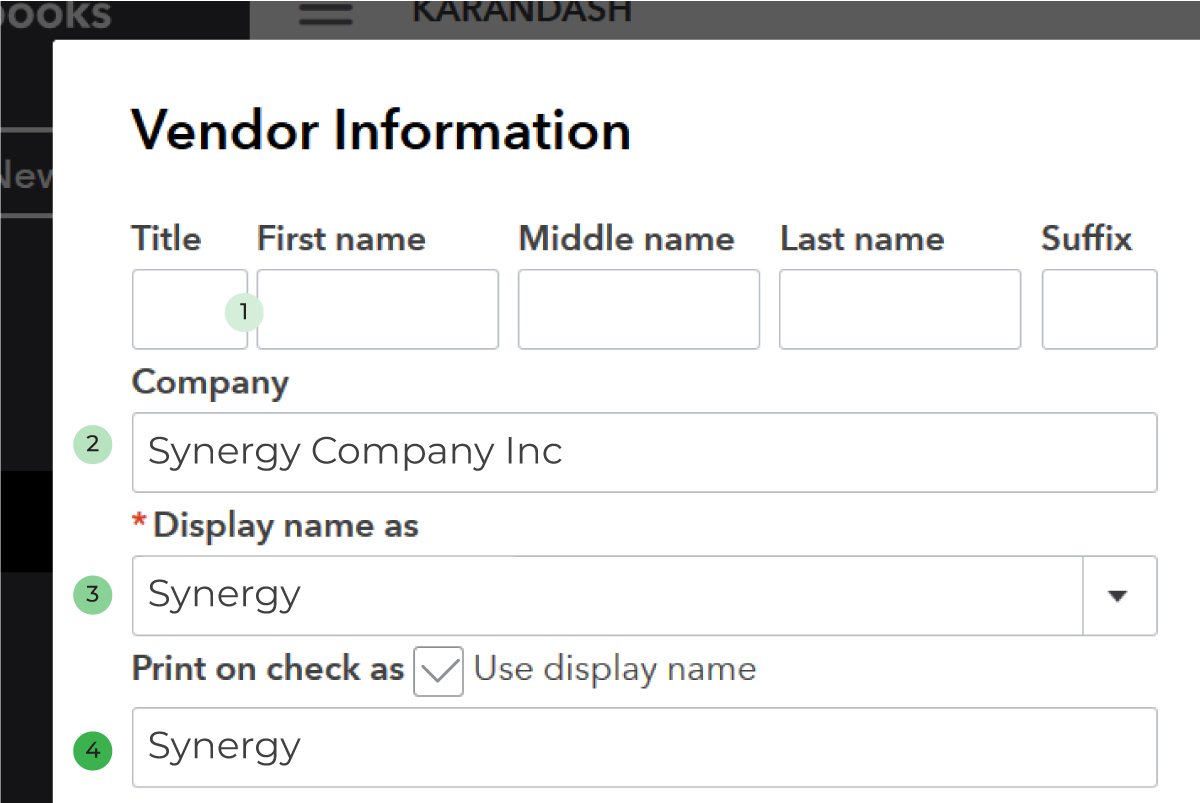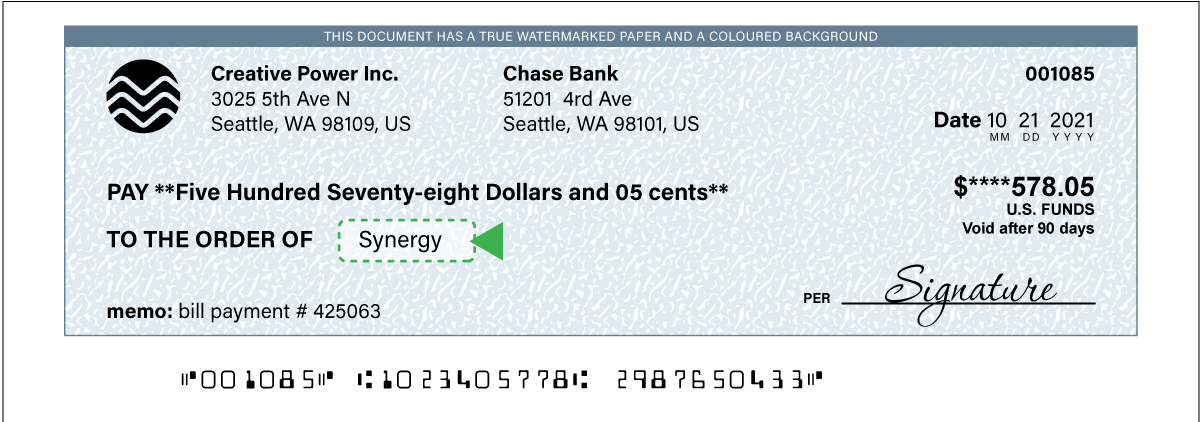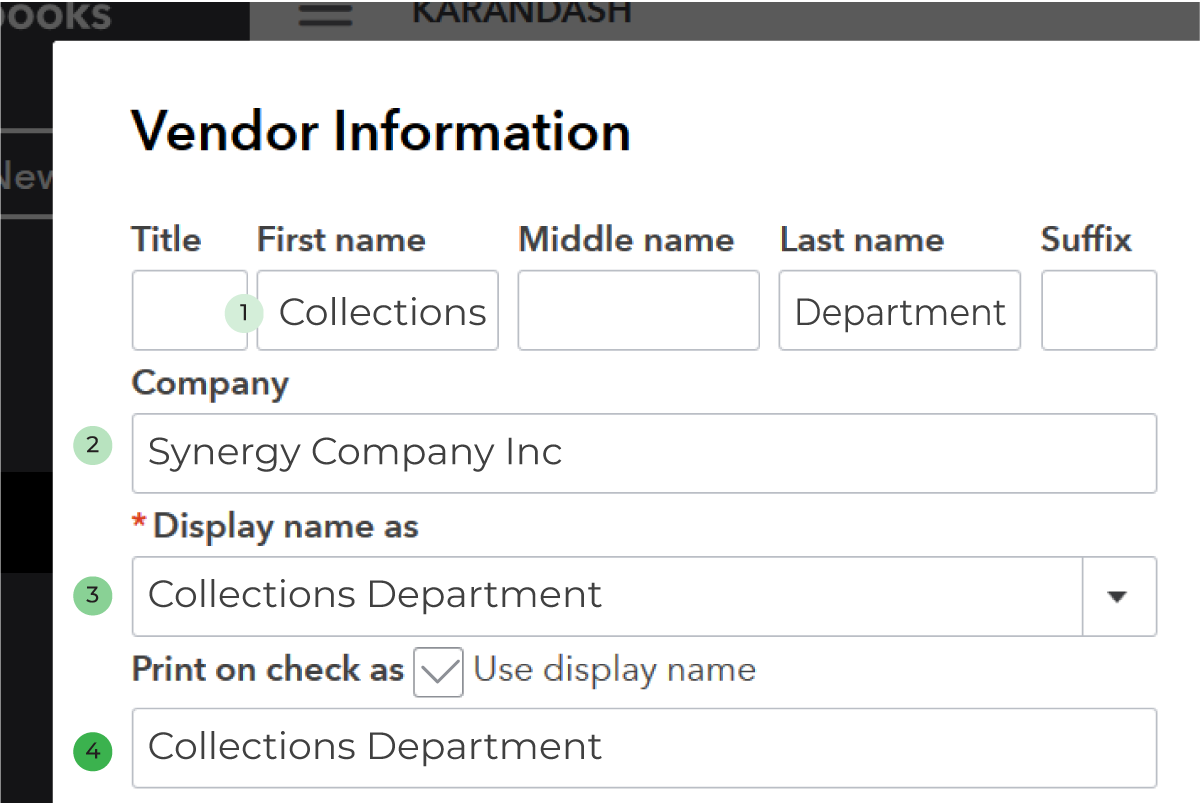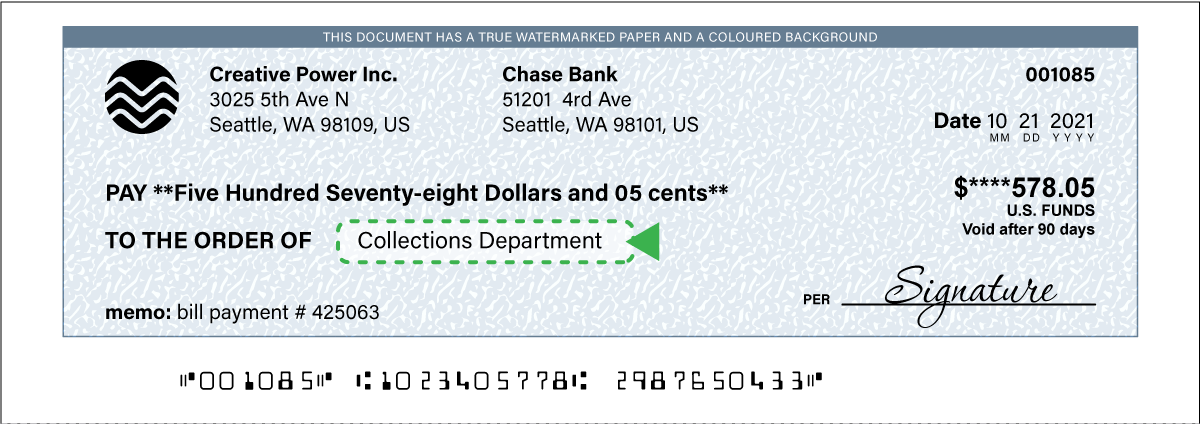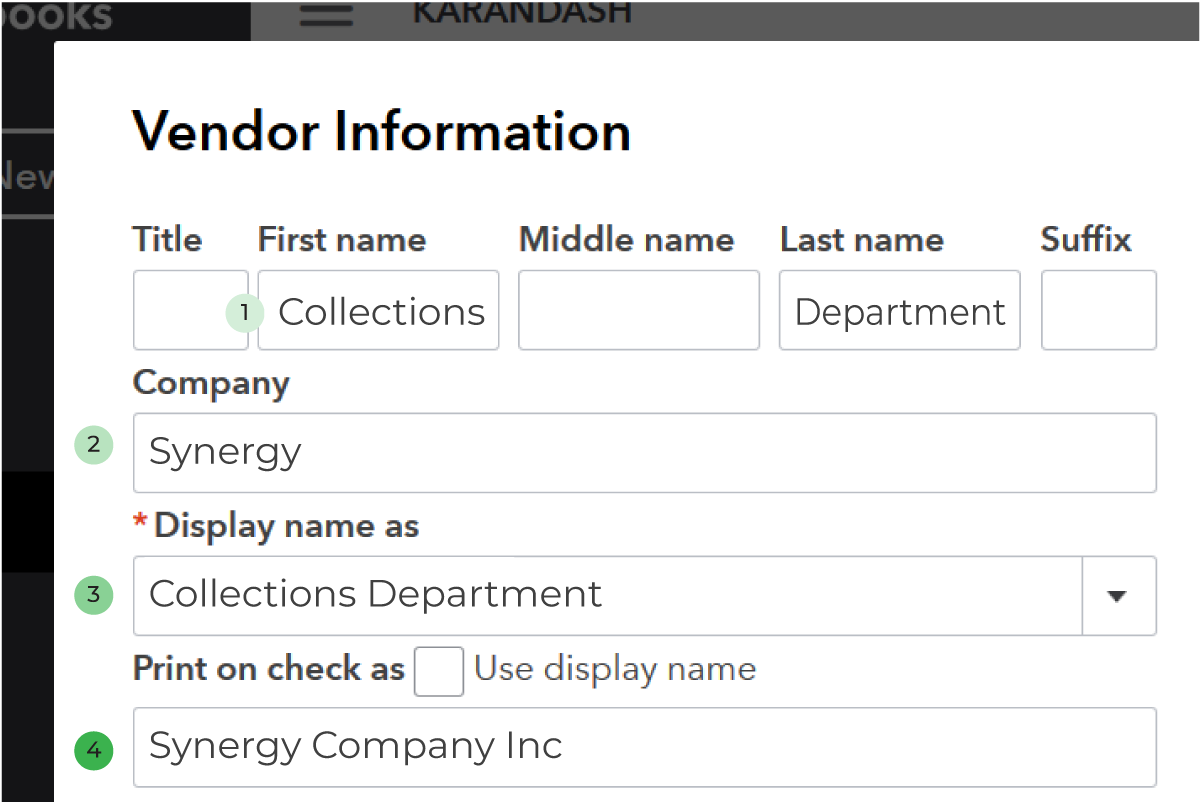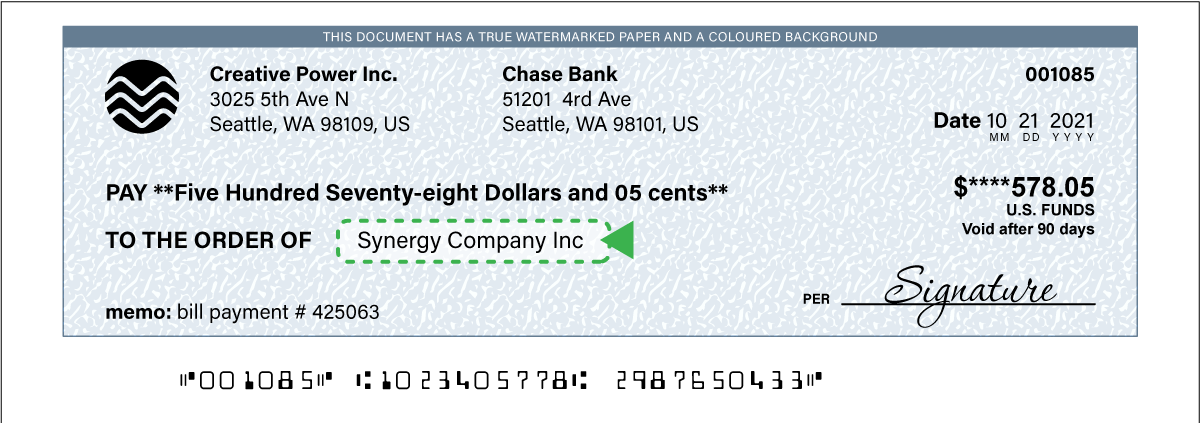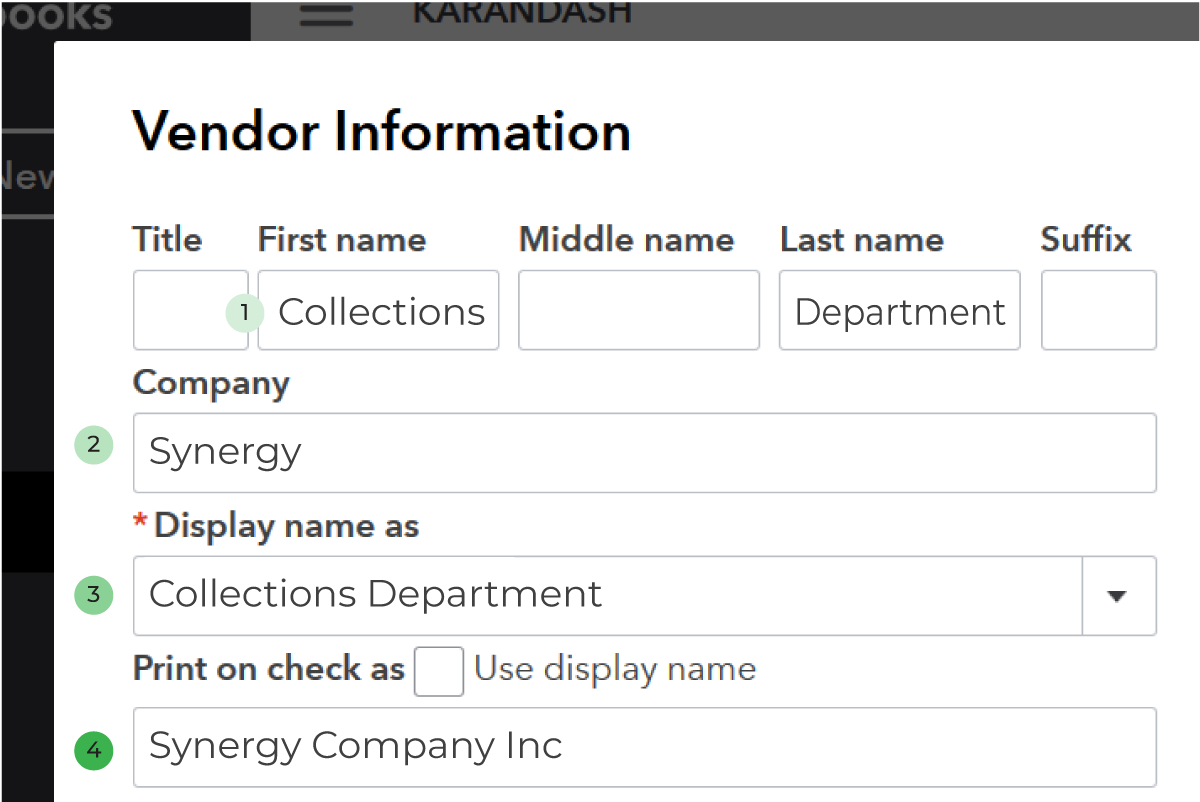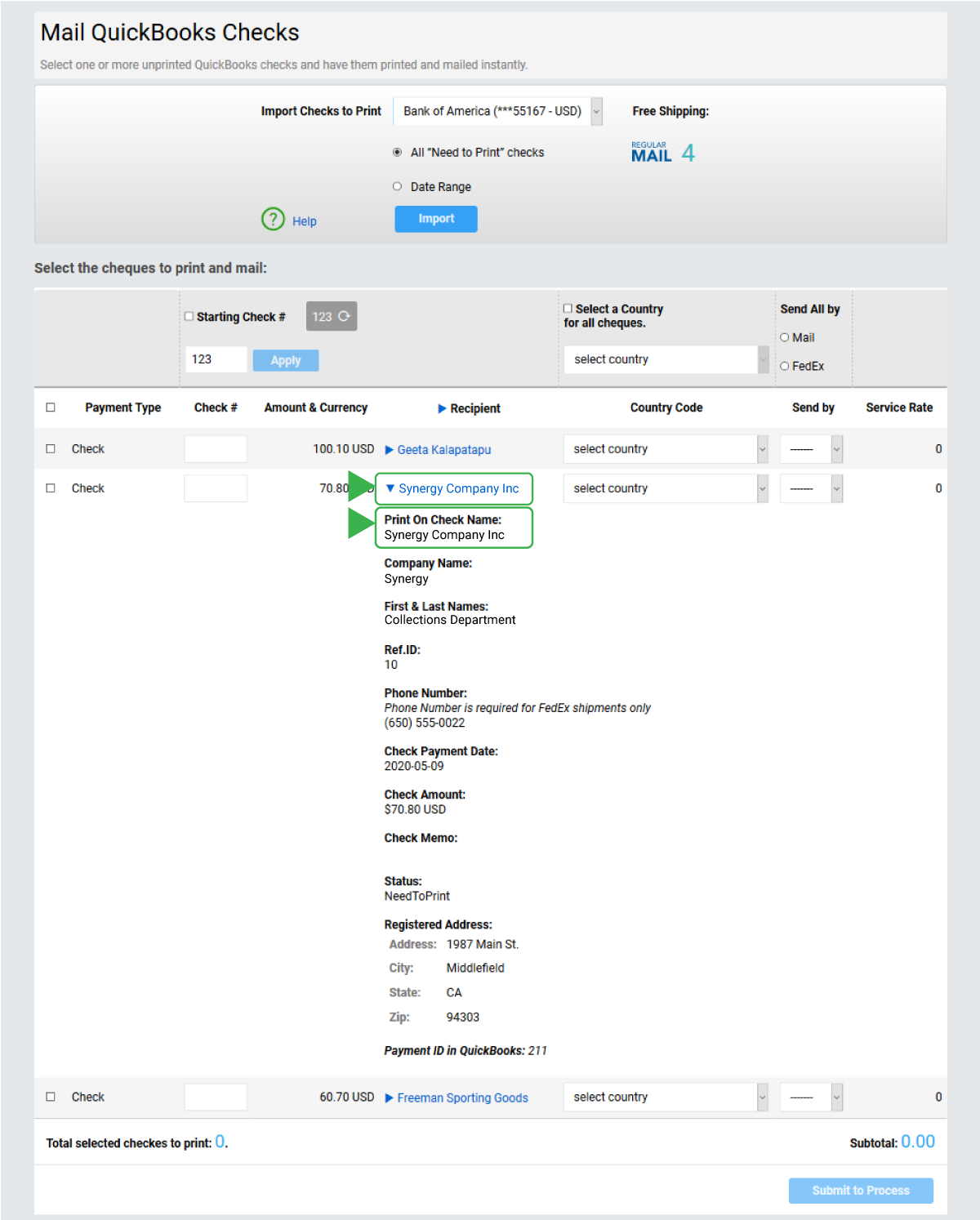Print on check name
PRINT ON CHECK NAME
QuickBooks
Vendor/Supplier/Customer Information
Checkflo
Printed Check
EXAMPLE 1
1. First Name and Last Name: Empty
2. Company: Synergy Company Inc
3. Display name as: Synergy
4. *Print on check as: [checked] Use display name
Synergy
* The text field “Print on check as” will be prioritized to be displayed on the check as the recipient.
Result in “Synergy” being printed as
Print on check name (To the order of) .
EXAMPLE 2
1. First Name and Last Name: Collections Department
2. Company: Synergy Company Inc
3. Display name as: Collections Department
4. *Print on check as: [checked] Use display name
Collections Department
* The text field “Print on check as” will be prioritized to be displayed on the check as the recipient.
Result in “Collections Department” being printed as
Print on check name (To the order of) .
EXAMPLE 3
1. First Name and Last Name: Collections Department
2. Company: Synergy
3. Display name as: Collection Department
4. *Print on check as: [unchecked] Use display name
Synergy Company Inc
* The text field “Print on check as” will be prioritized to be displayed on the check as the recipient.
Result in “Synergy Company Inc” being printed as
Print on check name (To the order of) .
Review “Print On Check Name” in Checkflo app
1. First Name and Last Name: Collections Department
2. Company: Synergy
3. Display name as: Collection Department
4. *Print on check as: [unchecked] Use display name
Synergy Company Inc
* The text field “Print on check as” will be prioritized to be displayed on the check as the recipient.
You can review the “Print On Check Name” information when you import your checks to the Checkflo app.
The “Recipient” column displays the vendor name (you can expand the vendor name and review the complete check data). When you expand the vendor, you will see the “Print On Check Name” and that information will be printed on the check as “Pay to the order of”.