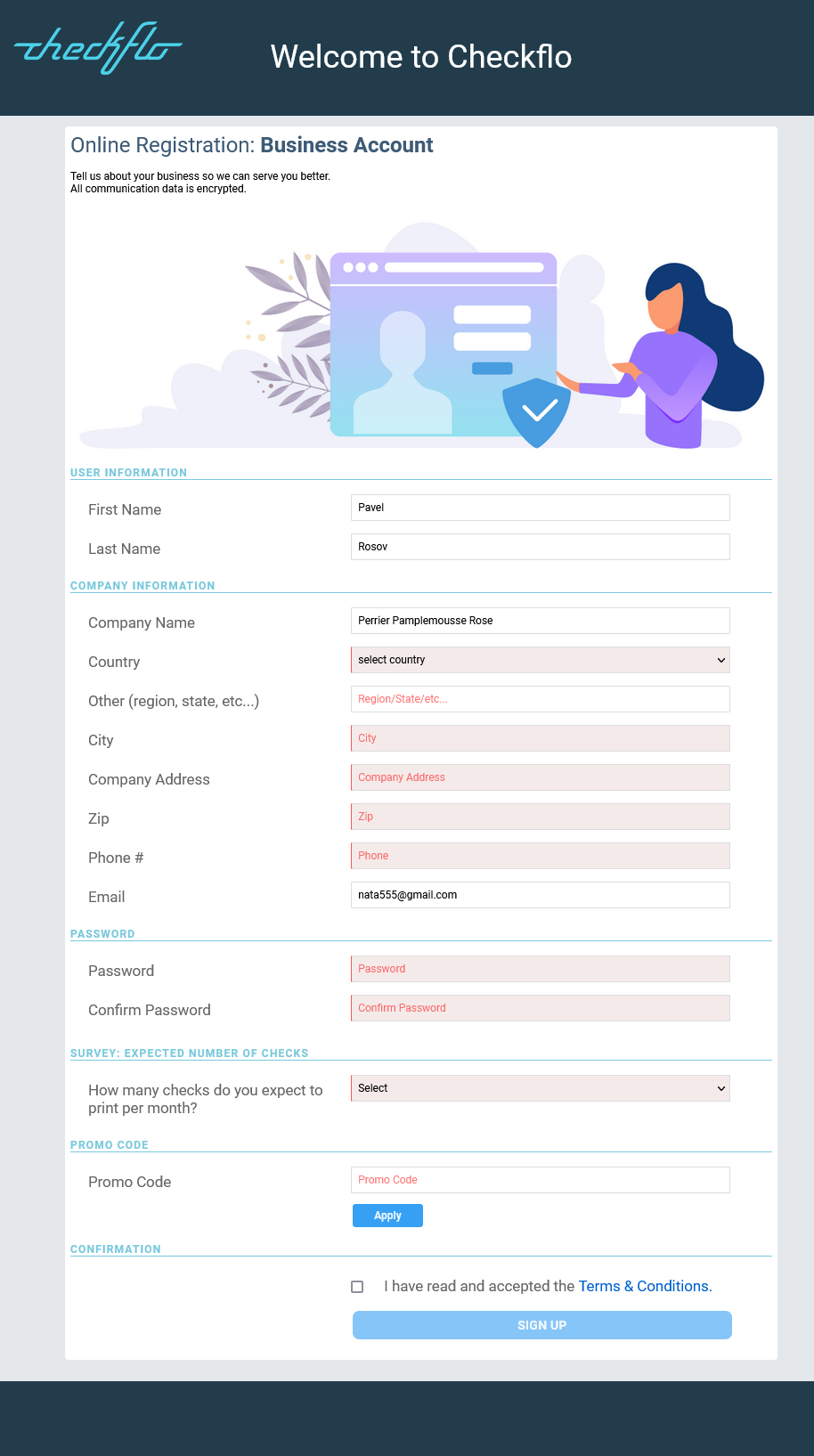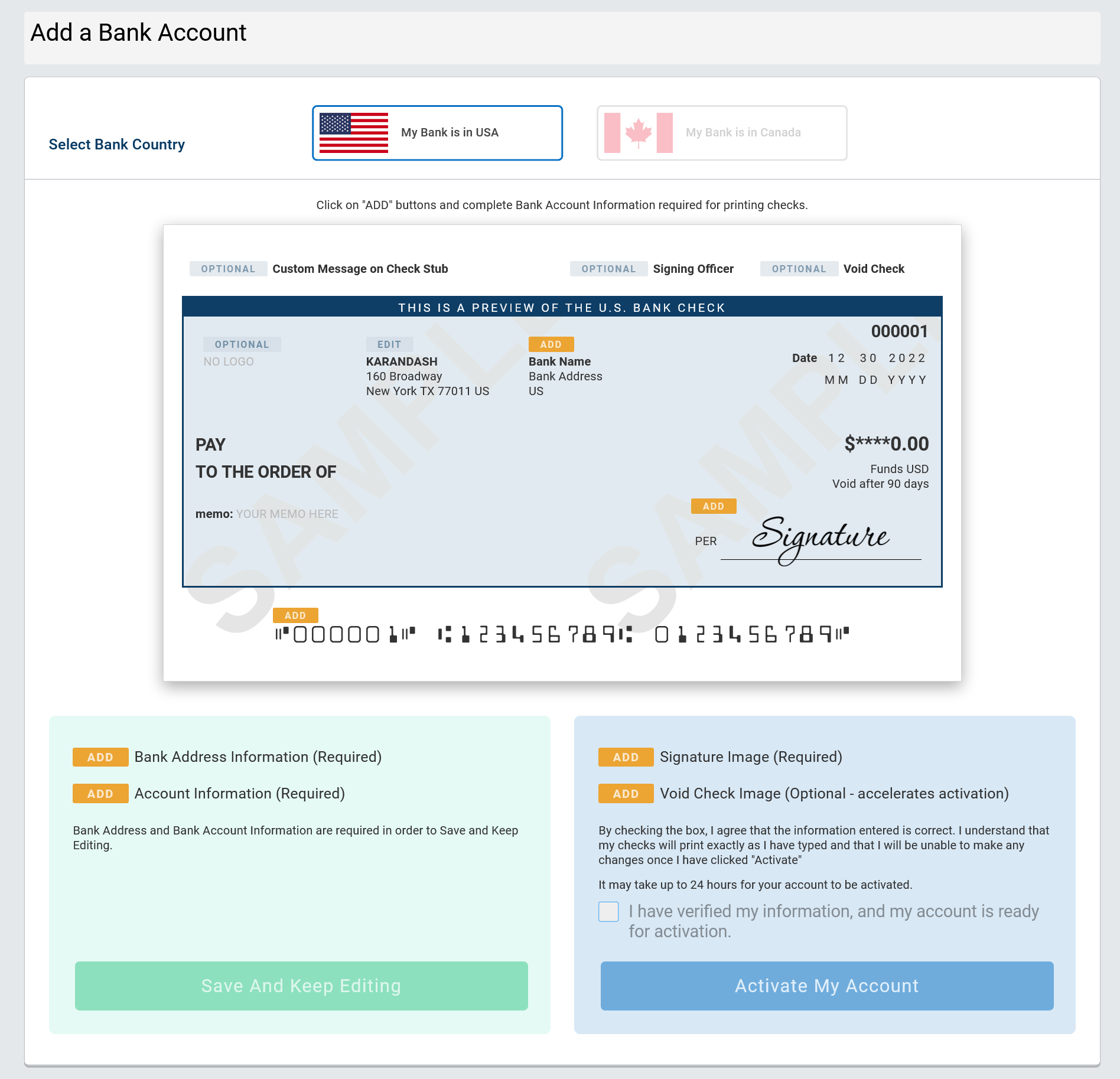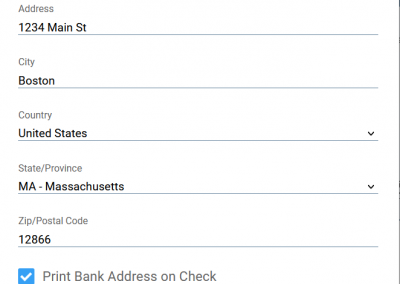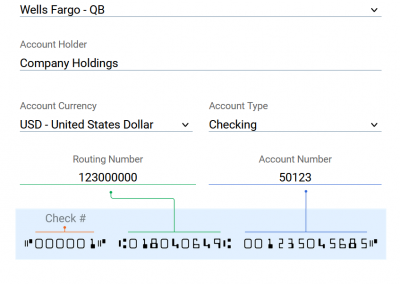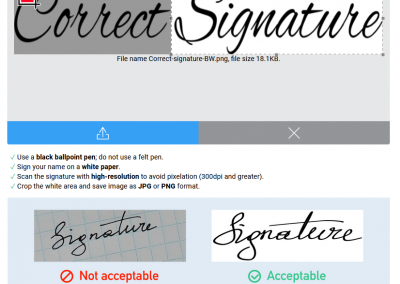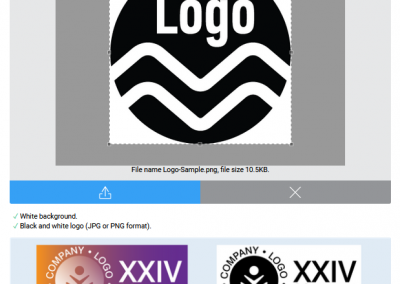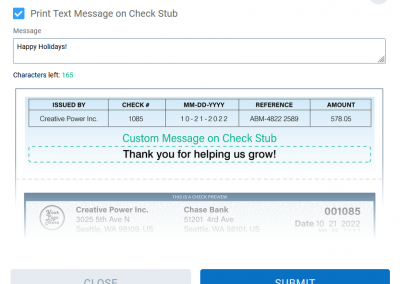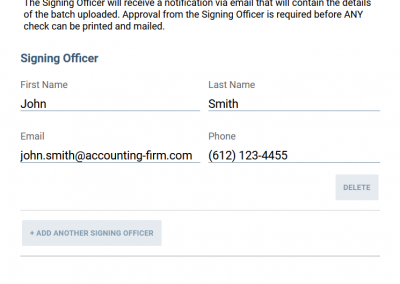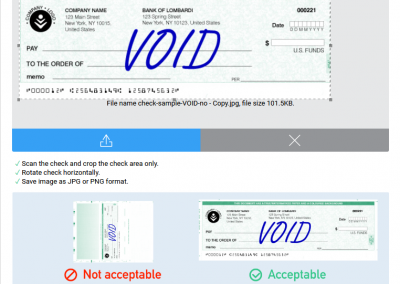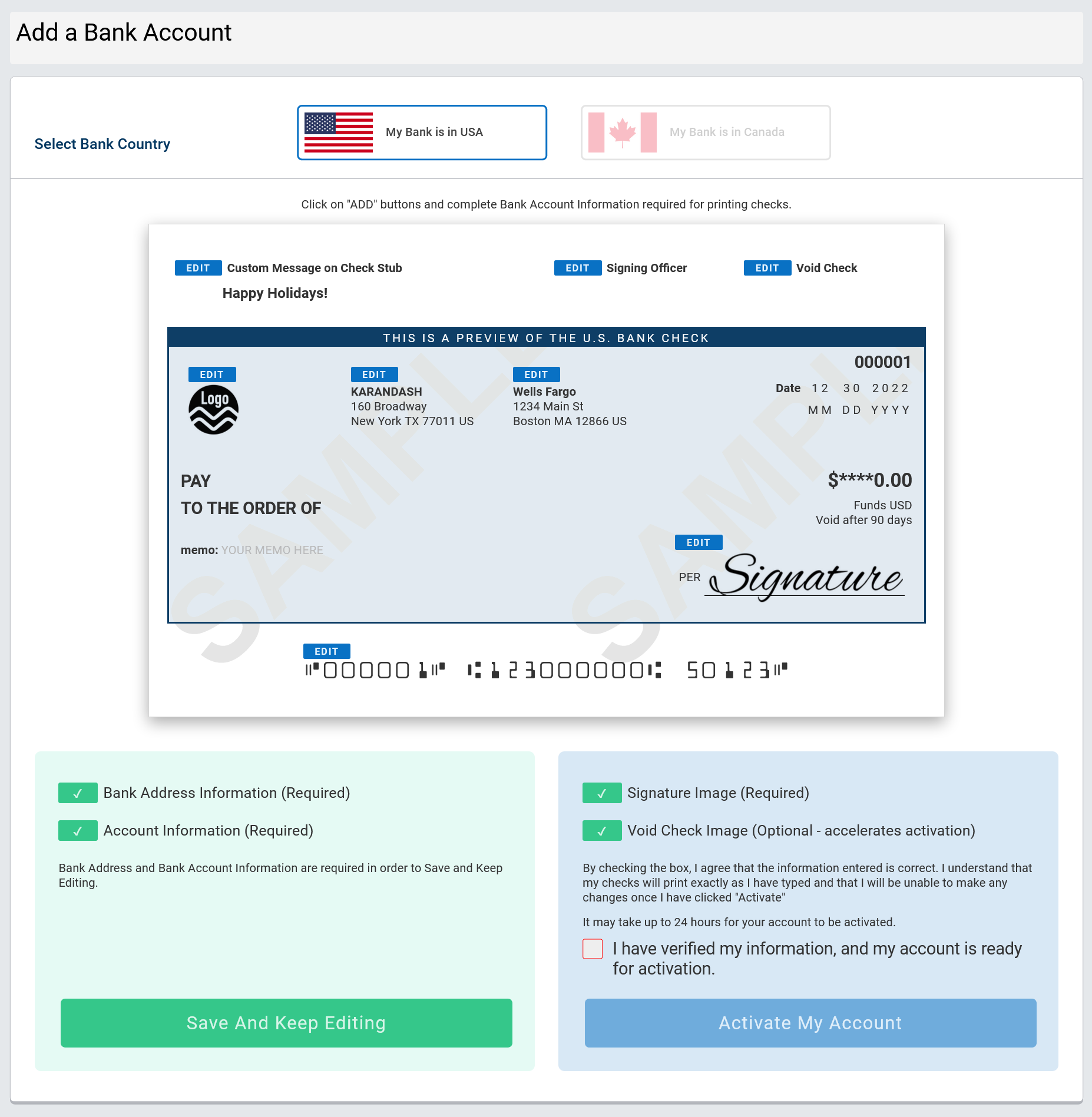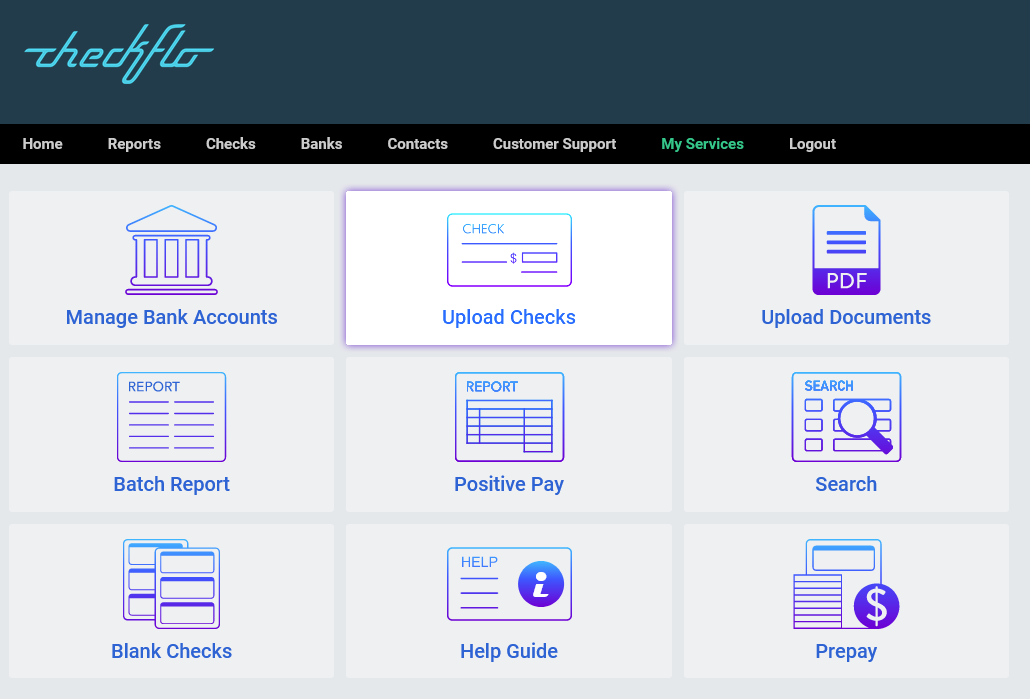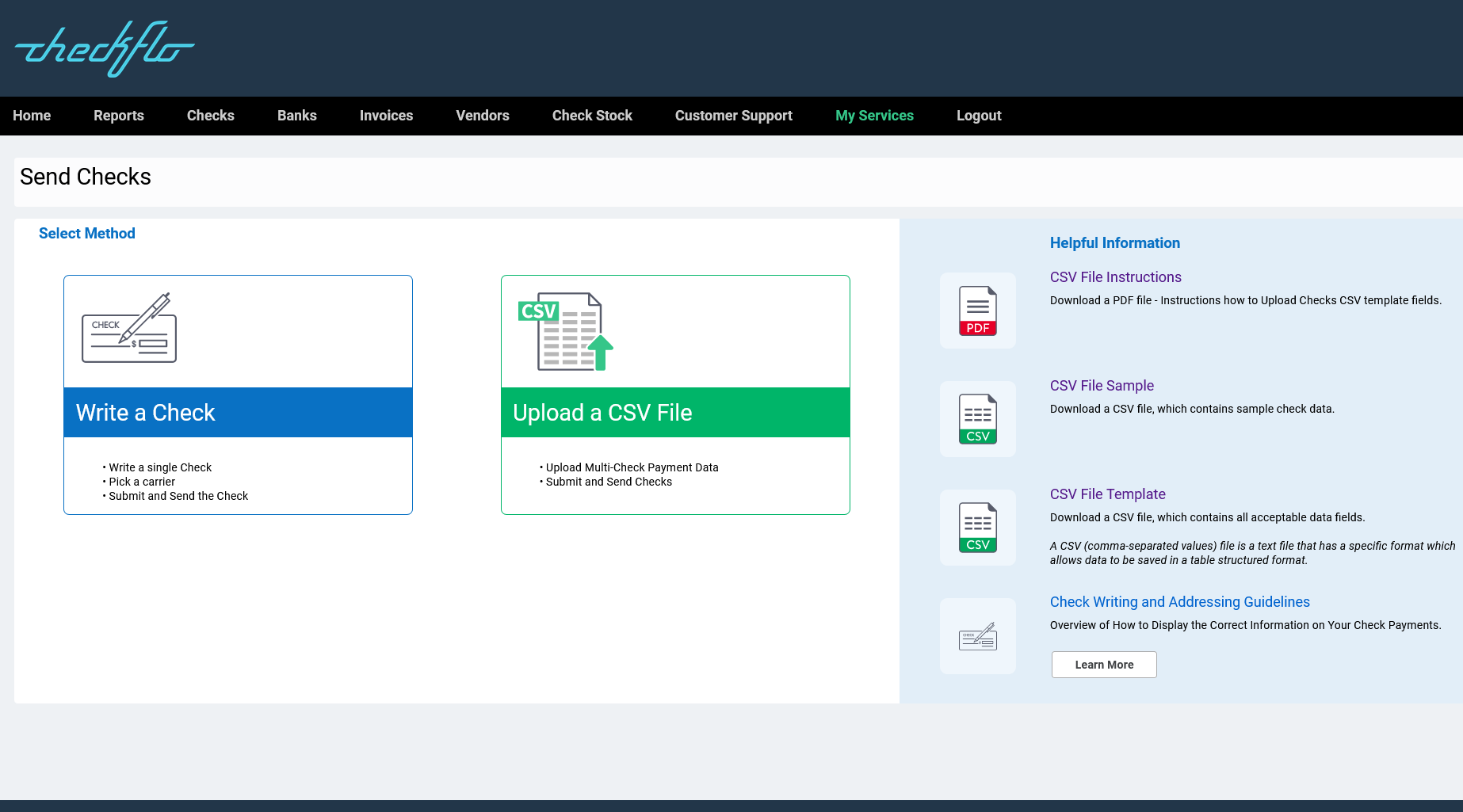How to Create a Checkflo Online Business Account
Guide for Creating a New Online Business Account with Checkflo App
This guide will walk you through the steps to create and setup Online Business account in the Checkflo App.
Step by step guide
Step 1: Signing Up with Checkflo
Please proceed by clicking the button to access the registration form:
Step 2: Completing Checkflo Sign-Up Form
Fill in the necessary information, agree to the terms and conditions, and then submit the form.
Step 3: Providing Bank Account Details
Input your company’s bank account details, which encompass the account holder’s name, bank name, and bank address. Once completed, click the “Save And Keep Editing” option. Please note that this action saves the information, but the Bank Account will remain inactive at this stage.
Step 4: Customizing Check Settings
Customize your check settings by providing the following information:
- Bank Information (Required): Routing Number and Account Number
- Signature of the Signing Officer (Required)
- Company Logo on Bank Check (Optional)
- Custom Message on Check Stub (Optional)
- Signing Officer Approval for Enhanced Security (Optional)
- Void Check Image (Optional)
Step 5: Reviewing and Activating Bank Account
Before proceeding to activate your account, kindly ensure that the displayed information on the check is accurate. Once reviewed, click the “Activate My Account” button. Following activation, Checkflo will conduct a review of your submitted information. An email notification will be sent to you upon approval of your account.
Step 6: Uploading Check Payments
- Please begin by downloading the help guide for instructions (available in PDF format).
- Next, obtain a CSV file and populate it with the necessary check payment data.
- Once your CSV file is prepared, choose the desired Bank Account from the dropdown list – the one from which you intend to issue payments.
- Subsequently, upload the CSV file as per the guidelines provided.
For any question please call us at 1-855-561-4273 or contact us by following this link.